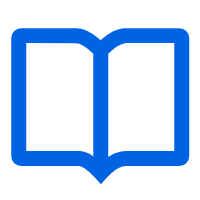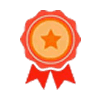龙猫色怎么调?
先放一张调色后的效果图。 本次调色使用的是“色彩范围”和“可选颜色”两种工具,具体步骤如下。 PS打开照片>ctrl+shift+u去色>创建色相饱和度调整图层>选取绿色区域(色相/饱和度“色彩范围”工具)>添加蒙版>使用画笔工具在人物周围涂黑(调节透明度至合适效果)>ctrl+左键,把选中的部分复制到新建图层(不透明度80%左右) >ctrl+shift+i反选>删除原图片>新建空白文字图层>输入文字完成制作。 可选颜色参数参考下图(根据原片色调变化调整)。 注意!因为网上大部分教程都是针对ACR处理过的照片,本教程的原始照片有些不同,所以需要稍微调整一下参数;另外,由于显示屏显示颜色的差异,实际颜色应该比屏幕上的更加偏青一些。
1.首先去色(PS中ctrl+shift+u或者ACR中“黑白”菜单下的“灰度”命令即可)。这里为了展示效果,把照片变为灰色,实际上不需要这样操作,去色之后保存就可以了。
2.然后点击“图像”——“调整”——“色相饱和度”弹出色相饱和度对话框 注意!这里我们只调整了绿色的饱和度,其他色相就不用动了。因为动黄、橙色相会整个人像都“发黄”,很不自然。而红色系在加了饱和度后已经相当饱和了,再调会更红更艳,也不合适。只有绿色饱和度低了,画面才会干净。 确定之后就得到下面这样。如果觉得绿色不够鲜艳,可以调高一些饱和度。
3.接着就是关键的一步了——用“色彩范围”工具提取绿调。 第一步:按下 alt+ctrl+i 转入信息面板,可以看到当前的亮度数值(此处为56)。 第二步:新建一个文档,大小根据需要而定,我这里是400*300,模式为cmyk。 第三步:导入刚才的处理好的灰度图,按ctrl+j把背景图层复制出来。
第四步:选择“通道”面板,可以看到当前面板上只有绿色通道有信息,其它都是灰阶。 第五步:按住alt键,单击“通道”面板右下角的小三角按钮,在弹出的菜单中选择“复制到新的蓝色通道”。这一步的操作是复制一条纯绿色的通道。(ps:如果选择“复制通道”的话,整个画面就会变成全绿。)
第六步:返回“图层”的面板,右键单击“背景”图层,选择“栅格化图层”。
第七步:选中刚才复制出来的淡蓝色通道,将其删除。
第八步:将刚刚从“色彩范围”中提取的绿调图层放在最顶层,并适当缩进。这样,我们就成功地把人像从背景中分离出来了! PS:如果这一步你发现照片整体过于明亮,可以把刚才新建文档的底色换成黑色,再重新导入一次。 (我就是因为这个失误把原图发错了...哭瞎T﹏T)